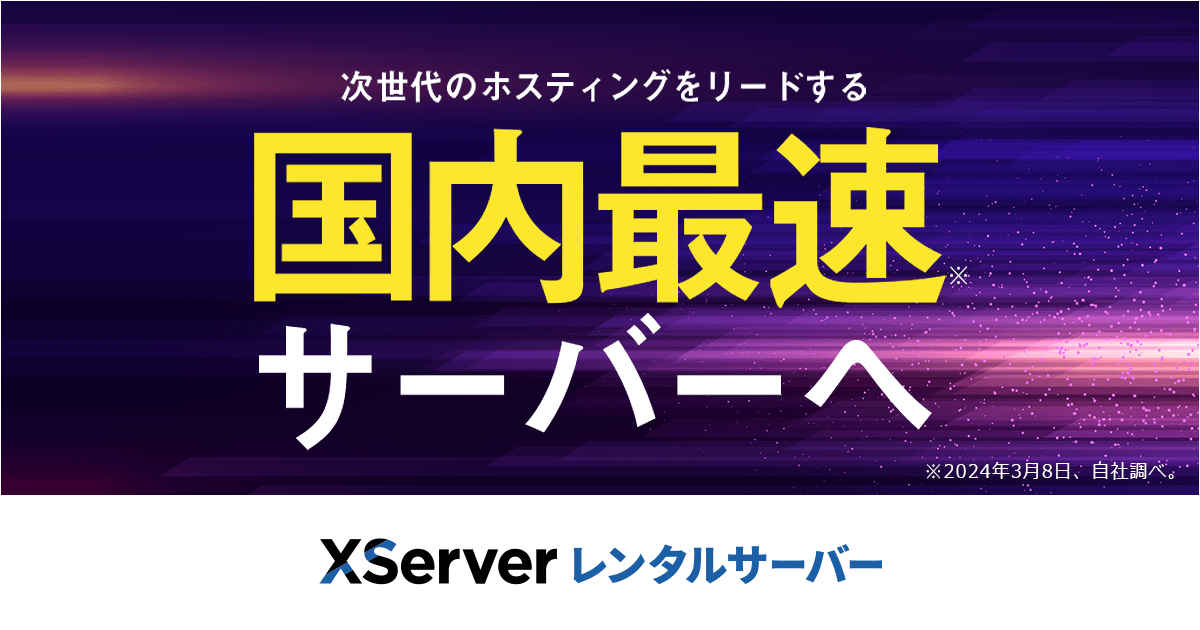利用中のレンタルサーバー「エックスサーバー」のスペックが、2020年にアップグレードされました。
既存のユーザーは、アップグレードされたサーバーを利用することができます。移行作業は、エックスサーバーから提供されている「新サーバー簡単移行」を使うと簡単に新サーバーにサイトを移すことができます。
この記事では、「新サーバー簡単移行」の流れと、移行先サーバーでの動作確認の際、確実に新サーバーにアクセスしているか確認する方法について説明しています。
「新サーバー簡単移行」の流れ
「新サーバー簡単移行」の流れは、「データコピー」 → 「確認」 → 「移行」の3ステップです。そのうち「確認」以外は「新サーバー簡単移行」ツールがやってくれます。
とはいえ、マニュアル「新サーバー簡単移行」はしっかり読んでから、作業をスタートしましょう。詳細な手順は、マニュアルに丁寧に書かれているので省略します。
データコピー
まず、データコピーを行ないます。ユーザーは、データコピーを申請するだけです。
「データコピー申請」をしてから、3分後にはコピーが始まり30分くらいでコピー完了しました。ドメイン、サブドメインあわせて8、MySQL5個、ディスク使用量500MBという小さな移行だったからかも知れません。
確認
次に、新しい環境でのサイトの動作確認です。コピー完了のお知らせメールに、移行先へのアクセスが可能になる時間が書かれていますので、その時間を待って作業します。
hostsの書き替え
ブラウザから新しいサーバーにアクセスできるよう、マニュアルどおりにhostsファイルを書き替えます。
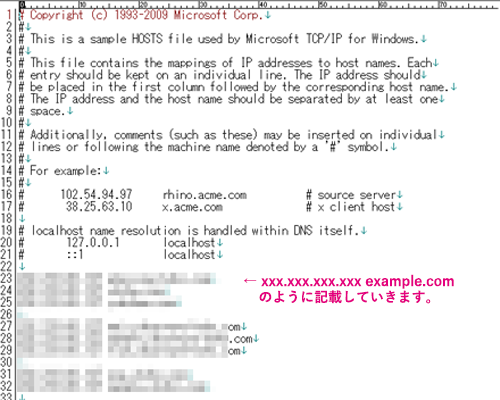
pingコマンドを発行
hostsを書き換えたら、これまでのURLで新サーバーにアクセスできることを確認します。pingコマンドを発行して、新しいサーバーから応答があれば、ブラウザからも新しいサーバーにコピーされたサイトを見ることができます。
以下、pingの発行方法です。
[Windowsキー]+[R]で「ファイル名を指定して実行」ウィンドウを表示します。
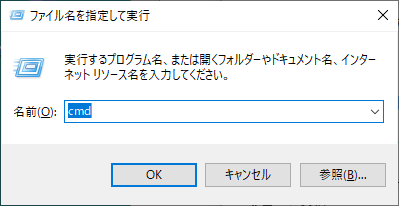
「名前」欄に「cmd」と入力し、「OK」をクリックすると、コマンドプロンプトが立ち上がります。
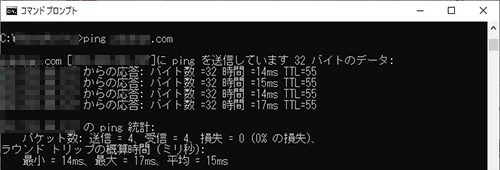
「ping サーバー名」(例: ping example.com) と入力します。
上の図のように新サーバーのIPアドレスから応答があればOKです。
「Flagfox」アドオン
なお、ブラウザがFirefoxであれば、「Flagfox」アドオンの利用も便利です。IPアドレスを始めとするWebサイトのサーバー情報を表示できます。
Flagfoxのダウンロードページ( https://addons.mozilla.org/ja/firefox/addon/flagfox/ )にアクセスし「Firefoxへ追加」をクリックするだけでインストールできます。

ブラウザ上で動作確認
ping、もしくは 「Flagfox」で新しいサーバーにアクセスできることを確認したら、ブラウザ上で動作確認を行ないます。このときブラウザは、念のためキャッシュを参照しないプライベートウィンドウ(シークレットウィンドウ)を使います。
各サイトのページが問題なく開けるか、お問い合わせフォームからのメールが届くか、WordPressのものは管理画面に入れるかなどをチャチャッと確認します。
14日以内なら元のサーバー環境に戻せるとあるので、このあたりは簡単にみておきます。
移行
確認して問題がないようであれば、新サーバーへの切り替えです。「サーバー切り替え」ボタンをクリックして、作業完了です。
忘れないうちにftpソフトのFTPホストの設定は書き替えておきます。
本来は、DNSの書き換えが反映されるであろう24時間待って、メールの取りこぼしがないか確認するところですが、すべてメールはGmailに転送していたので、これも不要でした。
本当に「簡単移行」でした。
某レンタルサーバーは、アップグレードしたサーバーへの移行作業は、すべて利用者の手作業でした。ftpソフトで自分でデータをバックアップし新サーバーにコピーします。そしてメールアカウントを作り直し(つまり旧サーバーに残っているデータは移行されない)、DNSを書き替えて…と面倒でした。
今回のエックスサーバーの移行は、DNSの書き替えが不要な移行でしたが、それでも機械的にできるところは、利用者が簡単に作業できるようにツールを提供してくれました。こういうところも、 エックスサーバーはユーザー思いのよいレンタルサーバーだと感じさせるところです。
まとめ
この記事では、「新サーバー簡単移行」の流れと、移行先サーバーでの動作確認の際、確実に新サーバーにアクセスしていることを確認する方法について説明しました。この記事のポイントをまとめます。
- 「新サーバー簡単移行」は1.データコピー 2.確認 3.移行の3ステップです。簡単ですが、マニュアル「新サーバー簡単移行」はしっかり読んでから作業を始めましょう。
- 動作確認では、参照先を新サーバーに変えるためhostsを書き替えます。pingや「Flagfox」アドオン(Firefoxの場合)で新サーバーにアクセスしていることを確認してから、ブラウザで動作確認します。
- ブラウザで動作確認する際は、念のためキャッシュを参照しないプライベートウィンドウ(シークレットウィンドウ)を使います。