この記事では、Creative Cloudの修復インストールが止まるときの対処方法について記載しています。
PCを起動すると、Creative Cloudが破損しているため修復してくださいというポップアップウィンドウが表示されることがあります。ポップアップウィンドウをクリックして、修復インストールを始めるのですが、進捗が途中から(今回は52%から)まったく動かなくなりました。以前にもこのような状況になったことがあります。
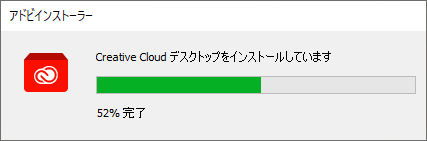
この時の解決法をまとめましたので、同じような状況になった方は参考にしてみてください。
ヘルプの指示にしたがってもNG
アドビのサポートサイトの「Creative Cloud のインストーラーが停止する」をみると、このサイトからアンインストーラーをダウンロードして修復インストールするようにと書いてあります。
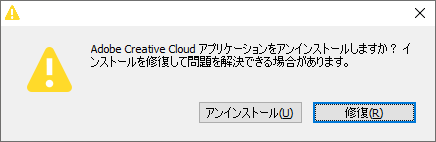
しかし、「エラーにより修復は失敗します」というウィンドウ(下図)がでて修復できません。
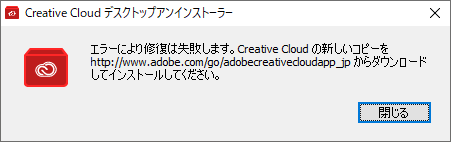
まず「アンインストール」してから「修復」をクリックしても、 「アンインストール」→PC再起動→「修復」 でも同じです。
なお、表示されているURLに飛んでも、404エラー(ページが見つかりません)になるだけです。
解決策手順
プログレスバーの数値が途中でまったく動かなくなってしまったところからの手順です。
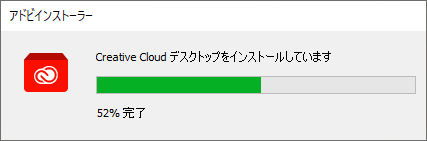
タスクを終了させる
まず、タスクマネージャーで修復インストールを止めます。
なお、タスクマネージャーはWindowsボタン(スタートボタン)を右クリックして表示されるメニューもしくは、Ctrl+Alt+Delキーで表示されるメニューから起動できます。
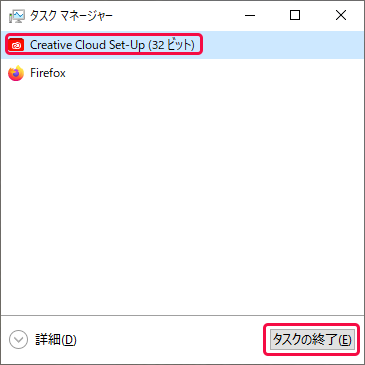
タスクマネージャーには「Creative Cloud Set-Up(32ビット)」と表示されていました。私のPCは64ビットなので、表記ミスでないとすれば修復インストーラー自体が適切ではないですね。
Creative Cloudをアンインストール

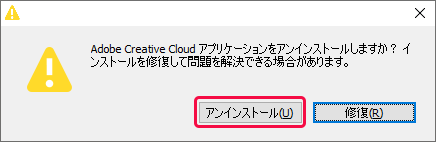
このアンインストールは、コントロールパネルからのアンインストールでもいいかも知れません。(Windowsキー>設定>アプリ>Abode Creative Cloudを選択して「アンインストール」をクリック)
PC再起動
アンインストールが終わったら、PCを再起動します。
アンインストール後、再起動せずインストールすると、何度やっても結局インストーラーが止まってしまいました。少なくとも私の環境では、再起動が肝だったようです。
再インストール
Creative Cloud( https://creativecloud.adobe.com/cc )にアクセスし、トップメニューから「アプリ」を選択します。
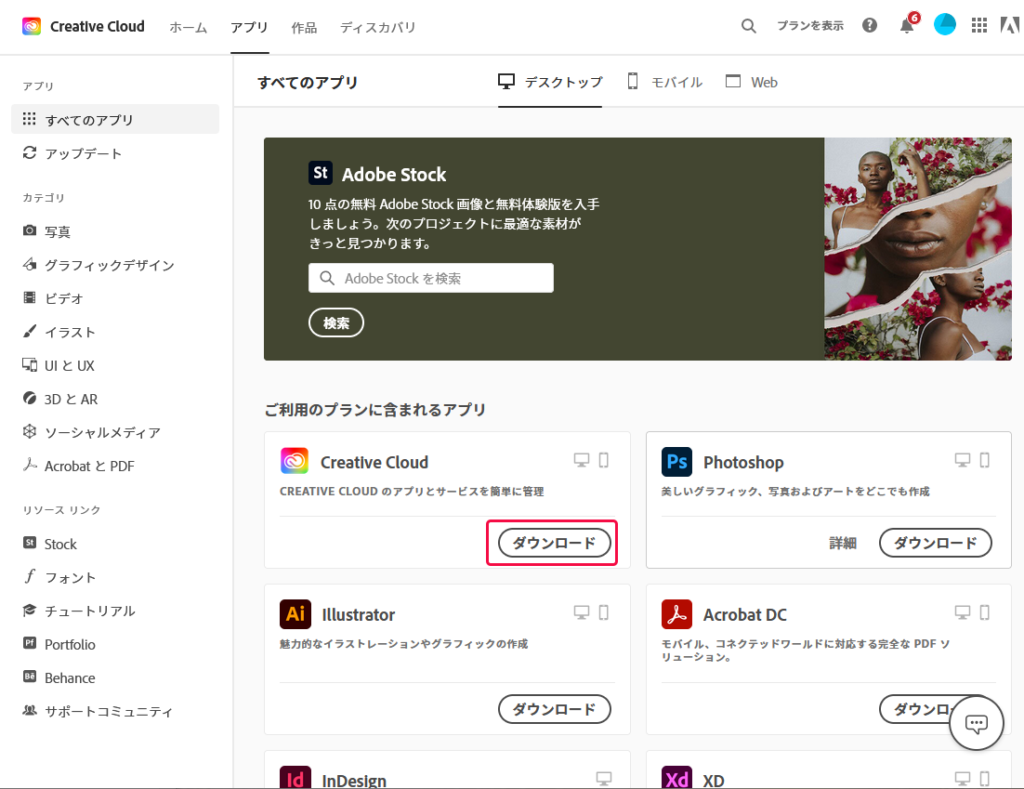
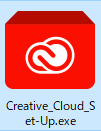
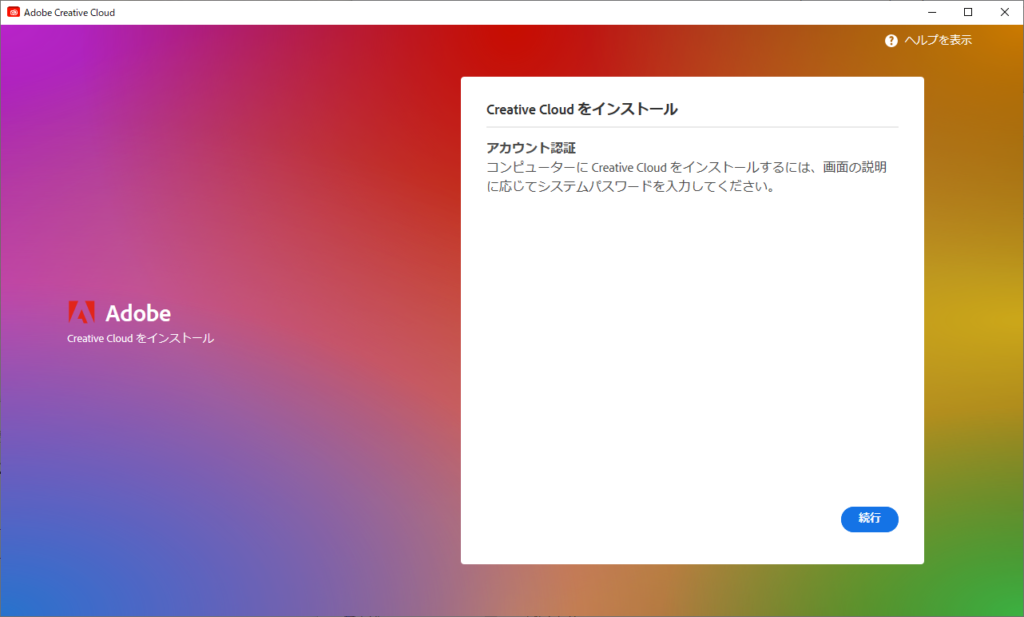
しばらく待ってインストールが完了すると「Adobe Creative Cloudへようこそ」のウィンドウが表示されます。
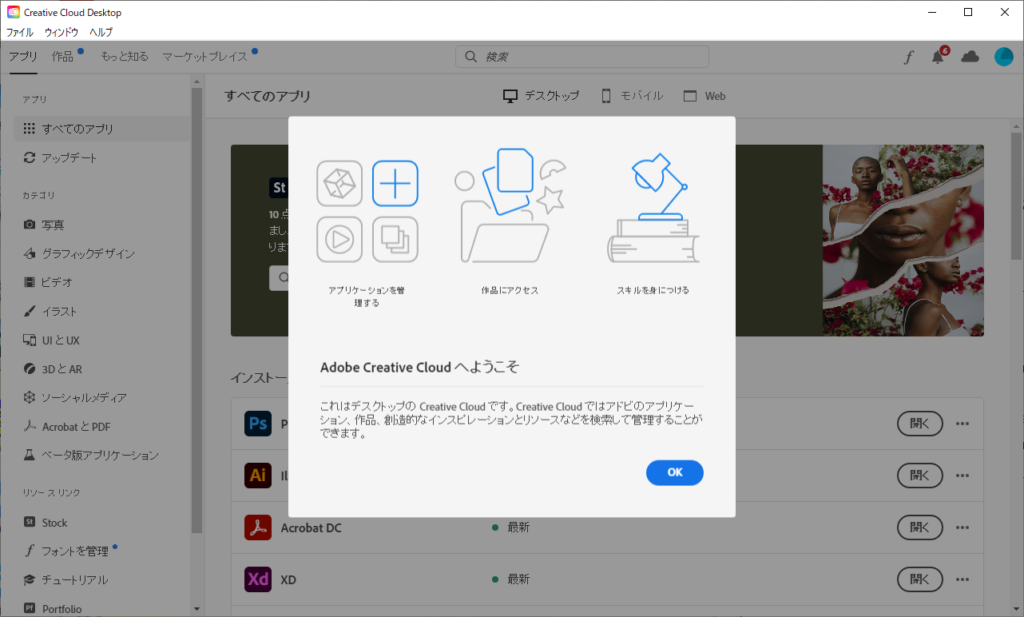
これで普段通りCreative Cloudが利用できるようになりました。
まとめ
この記事のポイントをまとめます。
- Creative Cloudの修復インストールが止まるときは、以下の3ステップを試してみてください。
- Creative Cloudをアンインストール
- PC再起動
- Creative Cloudのサイトからダウンロードしたインストーラで再インストール
お役に立てれば幸いです。


