この記事では、Google Search Consoleの所有者の追加、および新所有者に所有権を移譲する方法について説明します。
Google Analyticsの管理者を移行する方法、Google reCAPTCHAのオーナーを移行する方法については、下の記事をご覧ください。
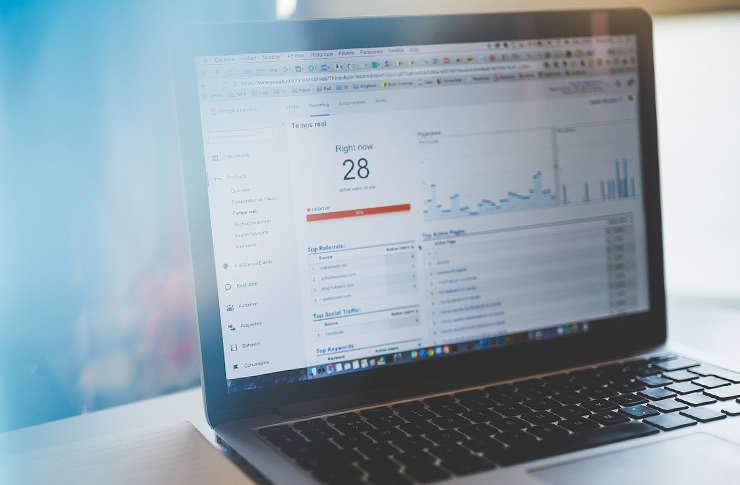
2021.07.21
【図解】Google Analyticsの管理者を移行する
この記事では、Google Analyticsの管理者を新しい管理者に移行する方法について説明します。 Google Search ...
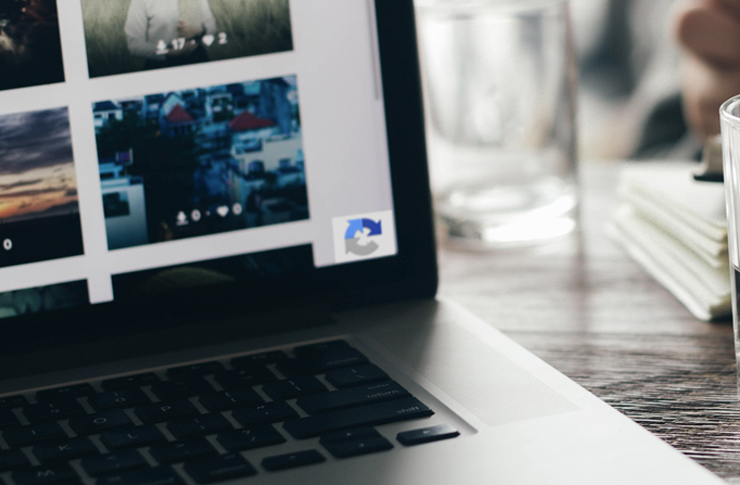
2021.07.26
【図解】Google reCAPTCHAのオーナーを移行する
この記事では、Google reCAPTCHAのオーナー(所有者)を新しいオーナーに移行する方法について解説しています。Google re...
この記事は、3ページにわたって記載されています。
1ページ目 新所有者を追加する
2ページ目 新所有者の所有権の確認をする
3ページ目 旧所有者を削除する
新所有者を追加したあとも、それまでの所有者を残して、複数アカウントで管理することもできます。この場合は、2ページ目までで完了です。所有者権限を移譲するため、旧所有者のアカウントを削除する必要がある場合は、3ページ目までお読みください。
途中、プロパティタイプや所有者の確認方法の選択がありますので、ひととおり読んで、何を選択するか決めてから着手されるとスムーズに作業が進むでしょう。
新所有者を追加する
まず、それまでの所有者のアカウントでサーチコンソールのホーム画面を開きます。
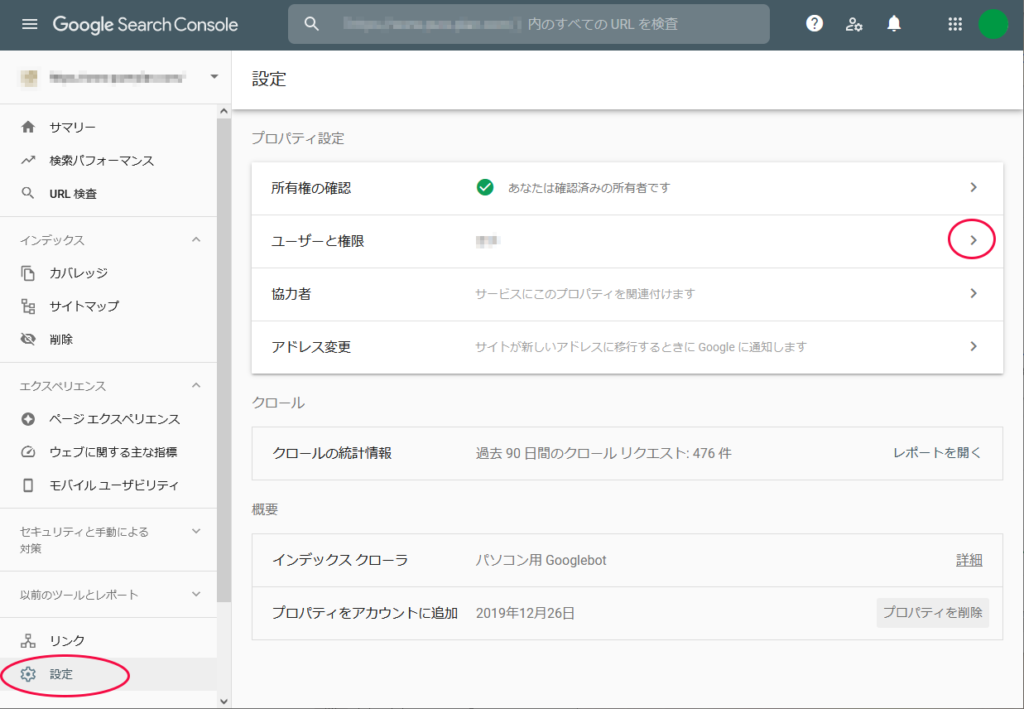
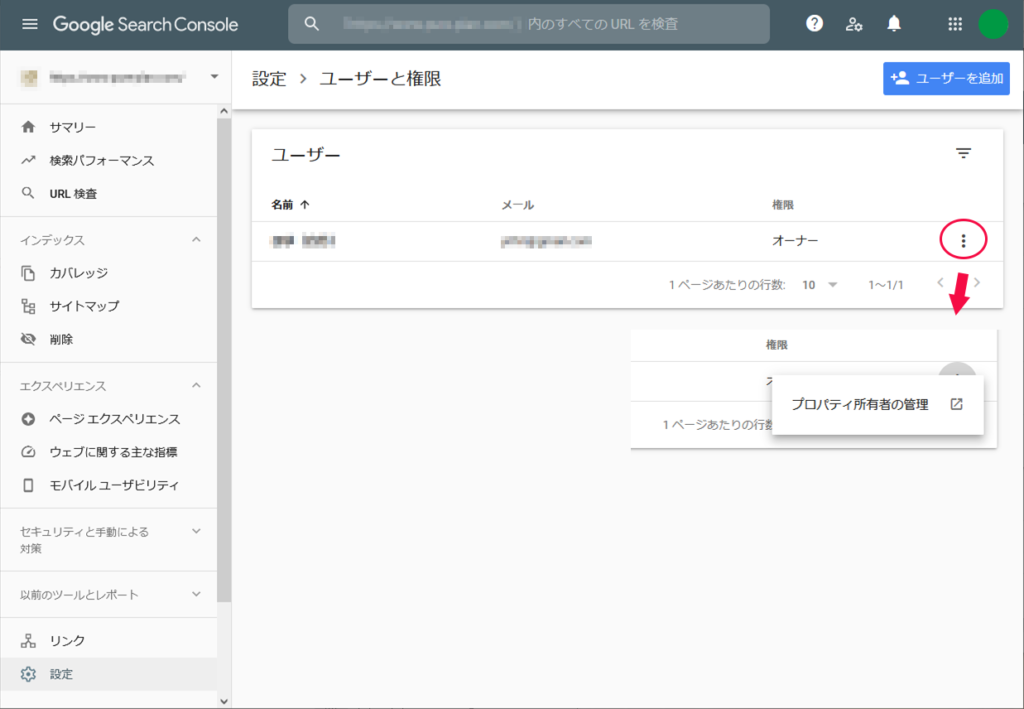
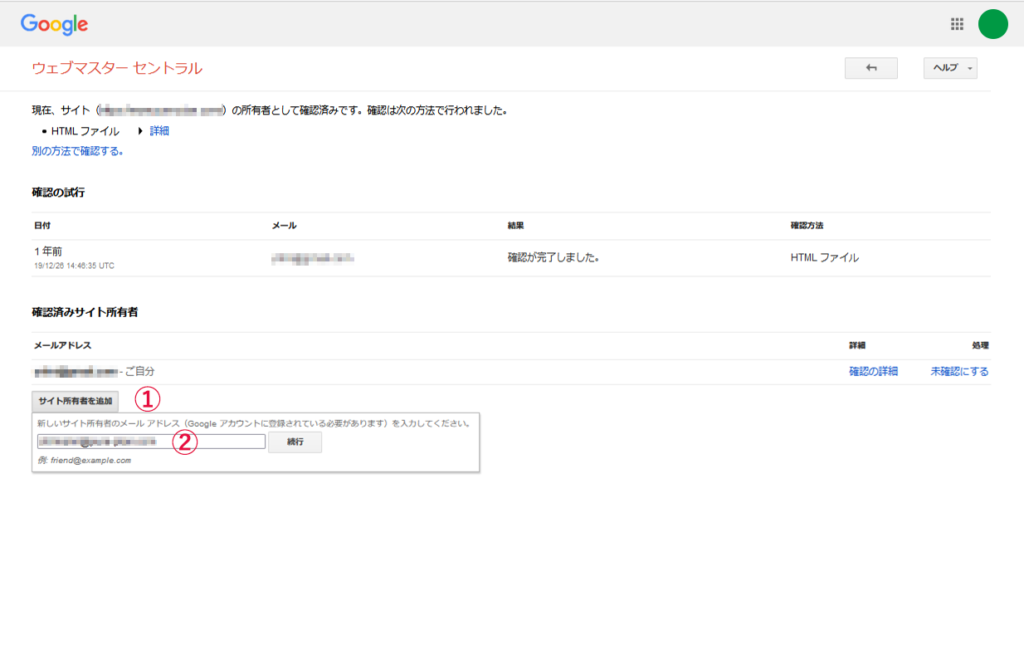
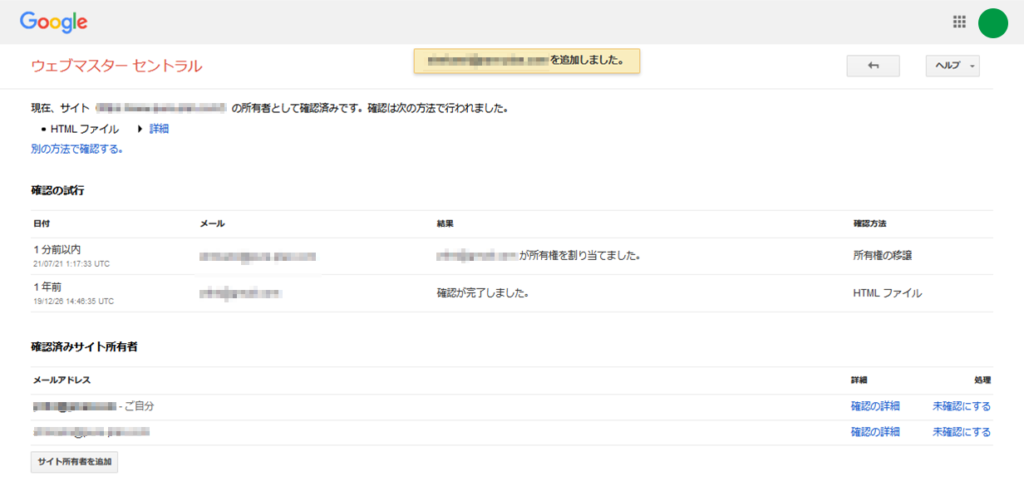
ここで、新しい所有者でGoogle Search Console(https://search.google.com/search-console/)にアクセスしてみます。
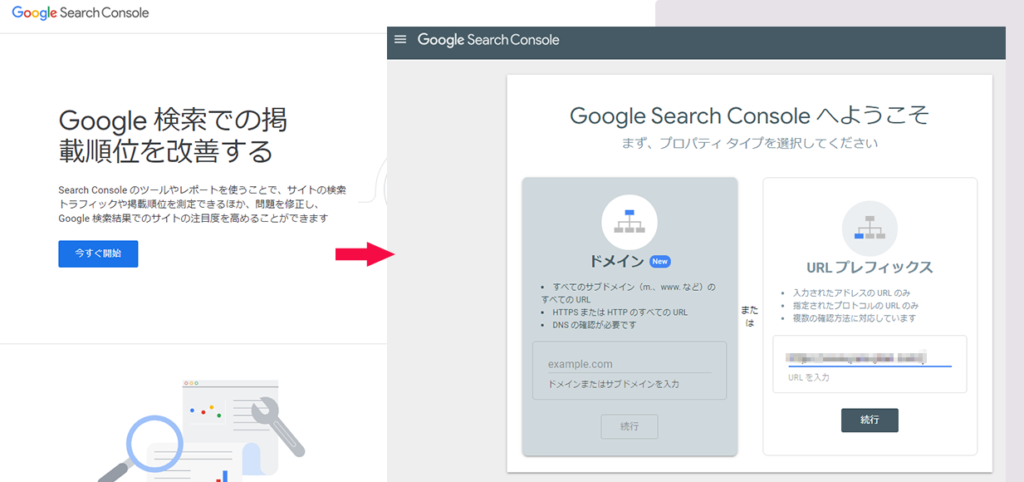
※ドメインとURLプレフィックスについては、Googleのサポートサイトにわかりやすく書かれています。ご自分のサイトの状況にあった方を選んでください。
ウェブサイト プロパティを追加する(https://support.google.com/webmasters/answer/34592?hl=ja)
なお、この例にあげた実サイトでは、httpやwww付きのアクセスでもhttps://example.com形式のサイトにリダイレクトされること、サブドメインは別管理にしていることから、URLプレフィックスを選んでいます。
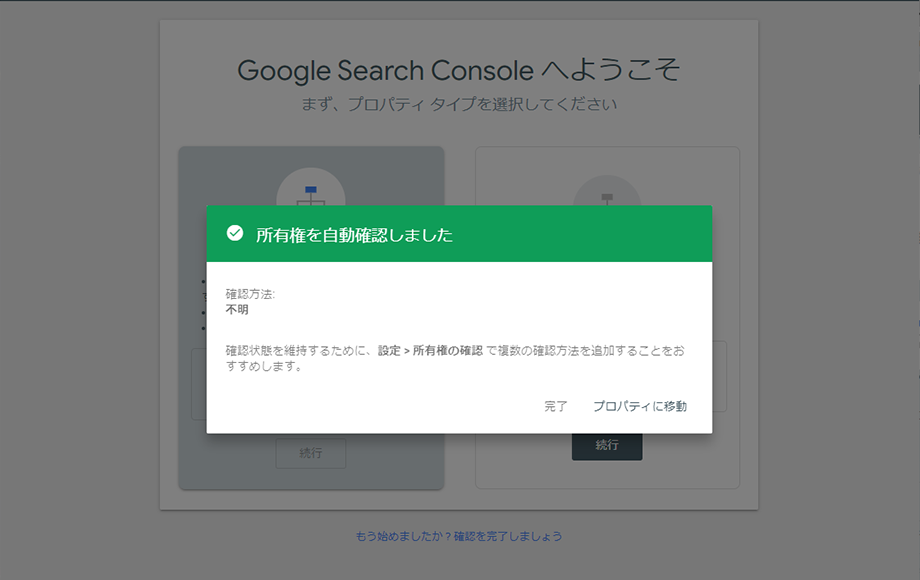
次に、新所有者のサイトの所有者としての確認手続きをしていきます。


